Using HesselNet to enter your expense claims online could hardly be easier. Just follow the simple steps below, or click here to download a version of these steps and HesselNet Q&As.
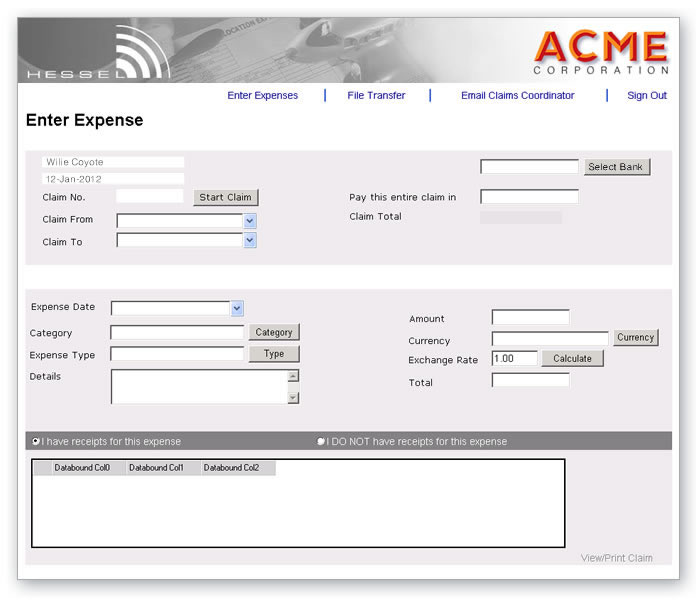
1. First of all press the ‘Start Claim’ button. This automatically generates a claim number in the claim number box. This claim number is unique to you and this particular claim. It means you can track back anytime you like. It’s also required when you upload receipts so we can tie the right receipts to the right claim.
2. Enter the period for which the expenses you want to claim were incurred in the ‘Claim From’ and ‘Claim To’ boxes.
3. Check that the bank reference is displaying the bank account where you would like your expenses paid. If incorrect, click on the “Select Bank” button and choose the bank you would like to use. You can add bank accounts by sending us a bank details registration form (download from your homepage).
4. Select the date of the expenditure using the drop-down arrow and use the type and code buttons to ensure costs are correctly allocated.
5. The details box allows you to write a brief description of the item or service purchased, any information you give here is a great help with reconciliation.
6. Now enter the value of the expenditure in ‘Amount’, and use the lower ‘Currency’ button to select the currency you wish to be paid in.
7. Next input the exchange rate between the currency you paid in and the the currency you want to claim in and generate the total by pressing ‘Calculate’. If both the claim and expenditure are in the same currency, please enter a value of 1.0 in the ‘Calculate’ box.
8. If you have receipts relating to your claim, toggle the ‘I have receipts for this claim’ button on. If you do not have receipts for your claim, click the ‘I DO NOT have receipts for this claim’ button. Then press apply expense.
9. This will bring up an ‘OK’ claim box. If everything looks in order, click ‘OK’. This expense record will then appear in the box at the bottom of the screen.
10. To add in further expenses for the period you’ll now have access to a ‘New Expense’ button.
11. Click the button, enter the date, amount, currency and rate for each additional expenditure. You’ll see the the claim total value increase as you add in each expense.
12. Once you have listed all the individual expenses for the claim period press the ‘Submit’ claim button, you’ll be reminded to keep a note of the expense claim number, press ‘OK’ and your claim is logged, it’s as simple as that.